How To Fix A Webcam That’s Not Working
A webcam is a device that takes pictures and videos of an individual while communicating with them through the internet. The main components are a camera, lens, light source, and other hardware devices.
These devices need to be maintained for them to work efficiently. In this blog post, we will focus on fixing your Webcam when it malfunctions or gets broken.
After each step, you can test your webcam by using one of the online webcam tests, such as DeviceTests.com.
How to fix a webcam? The good news is that you can easily get rid of this problem and continue your chat uninterrupted. Here are some easy and effective ways on how to fix a webcam:

- 1. Check the obvious stuff first
- 2. Webcam troubleshooting programs are useful tools
- 3. Use a fresh driver file from the manufacturer
- 4. Uninstall and reinstall your webcam software
- 5. Create a restore point
- 6. Contact the manufacturer directly
- 7. Check your laptop is secure and protected from viruses
- 8. Restart the computer in safe mode
- 9. Check your audio settings
- 10. Update the device driver
- 11) Check your webcam light
- 12) Use different video/audio capture software
- 13) Use other camera software
1. Check the obvious stuff first

Before you begin, you should check that your Webcam is plugged in properly. If it isn’t plugged in at all, be sure to plug it in firmly. But if this doesn’t work, try unplugging and replugging it into your computer’s USB socket.
Also, make sure the webcam software is installed on your computer before opening up its device manager or using another program to test if the camera works.
2. Webcam troubleshooting programs are useful tools

They are very useful because they allow you to scan for problems within Windows just by running a quick diagnostic test on your Webcam or other external hardware devices connected to your laptop or PC.
They also provide detailed information about the Webcam’s specifications and hardware device drivers available for Windows.
3. Use a fresh driver file from the manufacturer
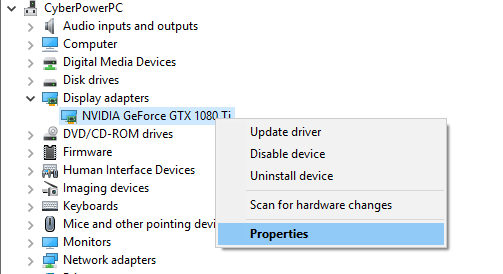
Finding a suitable webcam driver online may be your only solution, too, because certain files may have been corrupted during installation or removal. If nothing else has worked so far, force-installing a new version is recommended over manually downloading the correct driver from the manufacturer’s website.
But before you download any file from an unknown source, ensure that it hasn’t been tampered with by checking its digital signature to make sure it hasn’t been modified in any way. This will tell you if a downloaded program has been modified or not.
4. Uninstall and reinstall your webcam software

A great solution is to uninstall the webcam driver’s software completely from your PC, restart it and then run the installation file again to install a fresh copy of its latest drivers.
This is because corrupted driver files are often responsible for webcam problems.
5. Create a restore point
If you’re experiencing these problems on Windows 8 or 10 machines, there should be no need to download any other software because Windows should ask if you want to create a restore point when you first plug in your Webcam.
But if this doesn’t happen automatically, click on the start menu icon at the bottom left of your screen and type “restore” into the search box that appears above it. After that, select ‘Create a restore point.’
6. Contact the manufacturer directly
If none of the other solutions work, you may need to contact the Webcam’s manufacturer directly for more advice on how to resolve any software problems that could be causing this issue.
Nevertheless, if your Webcam is broken, you will need to purchase a replacement model as soon as possible. Your warranty should also cover this type of repair, but check what your warranty entails first before contacting them.
7. Check your laptop is secure and protected from viruses
It is always worth considering if a virus may have recently hacked it because many types of malware can take control of a computer system and modify its settings. So, if you’re using your Webcam but it still isn’t working properly, then this may be the cause of the problem.

It’s also worth checking that your laptop or PC is secure because viruses can easily spread between connected devices on a network, even when they are protected by antivirus software.
8. Restart the computer in safe mode
If none of these steps have solved your issue so far, try restarting your PC in Safe Mode by repeatedly tapping the F8 key as soon as you switch it on until an Advanced Boot Options screen appears before Windows starts loading files. Then choose ‘Safe mode’ from this list with networking and press Enter to boot into it.

If this works, remove any external devices or software that you recently installed before restarting your computer in normal mode again. This will help to determine if one of the newly installed programs is causing the problem.
9. Check your audio settings
It’s worth checking your audio output settings, too, because a microphone usually needs a small amount of sound to work properly, and this may be set too low by default. One way around this issue is to open your Windows Control Panel while using safe mode, search for ‘audio’ on the start menu, and select ‘manage audio devices.’
Now click ‘change system sounds’ on the left-hand side before clicking on sound events and adjusting it from there until you find a suitable volume level that works for both your microphone and speakers.
10. Update the device driver
Make sure your Webcam’s device driver is completely up to date by visiting the manufacturer’s website, downloading and installing any available new drivers.
If you already have the latest version, then it may have been corrupted somehow – in which case you should try reinstalling it by following step 4 above.
11) Check your webcam light
Sometimes, users face problems while using their webcams even though there are no issues with the camera itself. The reason for this could be a broken LED indicator of your Webcam or some problem in its connection. So what you need to do here is run an online video chat software like Skype, Yahoo, etc.

And check if both Video, as well as Audio, are working fine before playing any online game – this will help you determine whether it’s an issue related to your LED indicator or not? If not, then you can ignore the issue.
12) Use different video/audio capture software
Sometimes even though your device seems perfect for use, there could still be an issue with its compatibility with some other applications.
To test such a problem in your Webcam, try using a different video capture software to record videos. If you face the same problem there too, then it’s an issue with your driver. So update your Webcam’s drivers and see if that helps.
13) Use other camera software
Sometimes it so happens that your Webcam is fully functional, but still, you are unable to use it with some specific programs.
So what you need to do here is download a different video capture software that will properly support your Webcam’s drivers because all the programs support not all cameras.
Now that you know how to fix your Webcam don’t forget the importance of regular maintenance and cleaning. Regularly remove dust and other debris from optical sensors with a cotton swab or lens cloth.
Use compressed air to blow out any loose particles around the camera’s interior surfaces. And remember always to unplug your computer before opening it up.
Suggested –













